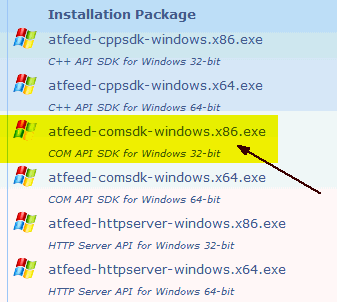
|
Nebadawn.com's AT-Downloader
Program for Connecting Ramp to ActiveTick's Real Time Feed Below are step by step instructions for connecting Ramp to the www.ActiveTick.com real time data feed. --- Help Video --- click here |
| Be sure you are running Ramp in the free
trial or as a Gold Real Time user. Ramp required a Gold Real Time subscription level to connect to ActiveTick data. If you are in a Ramp free trial you are already logged in as a Gold Real Time subscriber. If you are not in the free trial mode and would like to run a free trial of the Gold Membership email webmaster@nebadawn.com and ask for a real time trial. Open an ActiveTick API Account Go to www.ActiveTick.com to open your real time data account. Select the product named ActiveTick Feed. The $49.95 per month option will be more than adequate for Ramp scanning. The higher priced options are for developers and you can ignore them. Install the ActiveTick API (Application Interface) on your computer. The ActiveTick API is a program that must be installed on your computer to request and receive ActiveTick historical data. After you subscribe to the ActiveTick Feed go to http://www.activetick.com/activetick/contents/ATFeedAPIDownload.aspx and install the file "ATFeedAPI WindowsCOM.exe" as shown in the image below. Note that you must be logged in to you ActiveTick account to make the download links live. |
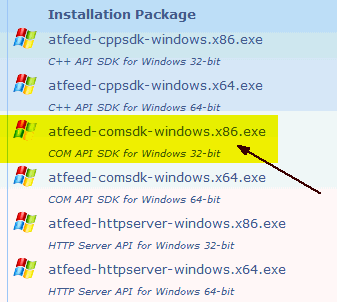
| Install the Microsoft Dot Net Framework 4.0 on your computer. The AT-Downloader Program is written in a Microsoft Dot Net Language. You must install the Microsoft Dot Net Framework 4.0 on you computer. Go to http://www.microsoft.com/en-us/download/details.aspx?id=17851 to do the download and install. Be sure you get the program directly fro Microsoft. Select the ActiveTick Real Time Option in Ramp. In the Ramp Program under Step 1 pull down the data source options. Select "ActiveTick Real Time for US Stocks and Forex (Gold Members Only)". In a few seconds the AT-Downloader program will pop up as seen in the image below: |
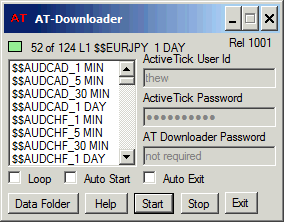 Each Control is explained below |
| Color Code Box: The small colored box at the top left will tell you the status of data requests. Each color has a meaning as explained below. In the example image above the box is green. White or Gray: System is stopped or paused by the user and no data requests are being sent. Yellow: A request has been sent for a few current bars for a symbol and time per bar combination. As am example, there might be a request for 50 IBM 5 Minute Bars. All data returned is stored locally so an update requires very few bars. When the update request has been sent the box will be yellow until the data has been received. Blue: The box will be blue when more than a quick update is required. The blue means that the data file must be built from scratch. This requires about 1000 records. Green: The box will turn green when the data has been returned successfully and is being written to you local data files. Text to left of the color code box: This text will show you the current data set being requested. The example above is requesting daily bars for the Forex symbol $$EURJPY. The "52 of 124" means that it is on symbol/timeframe combination 52 of a total of 124 in the list as shown in the Listbox. When all of the data in the list has been returned you have the option to automatically loop to the top and start over so that you can keep you data current during a trading session. The "L1" in the text refers to the lopp number. In the example you are in the first data request loop. Rel 1001: This is the current release number of the AT-Downloader Program. For users of the Ramp Program the AT-Downloader will always be up to date. You do not need to worry about a newer release. Symbol List: The symbol list comes from your requested symbol/timeframe combinations in the Ramp Program. When you change the timeframes and symbols in Ramp the Ramp program will automatically close the AT-Downloader and reopen it with the newly requested symbol list. Note that the AT-Downloader uses the downloaded 5 minute bars to generate local 10 minute and 15 minute bars. The program uses the downloaded 30 minute bars to generate 60 minute, 120 minute and 240 minute bars. The program also uses the downloaded daily bars to generate weekly bars. ActiveTick User Id: This is your user name for your ActiveTick account. ActiveTick Password: This is your password for your ActiveTick account. AT-Downloader Password: For Ramp Users this is not required. The AT-Downloader is stand alone and can be run without Ramp. In that case you will need to email webmaster@nebadawn.com . Loop Checkbox: When you check Loop the downloader will run in a contiuous mode. As soon as the list of symbol/timeframes is complete it will pause 10 seconds and start at the top again. Auto Start Checkbox: When you check Auto Start the data will start downloading as soon as you start the AT-Downloader program. Typically you would leave this checked. Auto Exit Checkbox: If you check on Auto Exit the AT-Downloader will close as soon as data for all symbol/timeframes in the list have been updated. Data Folder Button: Clicking on this button will bring up Windows Explorer in your data fold named \AT-Data\. The data is stored in very simple .csv (comma separated value) files that can be opened with any spreadsheet or simple text editor. Each record or line of data in the files is for one bar in the format "date, time, open, high, low, close, volume". A sample for CSCO 5 minute bars is below. 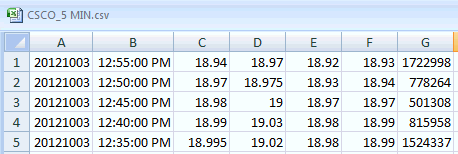 Help Button: The Help button will take you to this web page. Start Button: If you have not checked the Auto Start Checkbox this button will start the data downloading. Stop Button: This will stop the downloading process without exiting the program. Exit Button: The Exit button will stop the downloading and exit the program. |