Trend Line Market Scanner
Release 5.2
Instruction Manual
To Load Ramp on Your Computer
If you have previously installed Ramp, you must uninstall the old version before installing the new one. To do this, go to the control panel and click on the add/remove programs icon. Scroll down through the list of installed programs and find “Ramp”. If it is there, highlight it and click on the “add/remove” programs button. If you are prompted, asking if you are sure you want to remove shared components, answer “no” to each or “no to all”. Leaving a few shared files and the old Ramp directory is OK. They will be reused and brought up to date during the new install.· Make sure that no programs are currently running on your computer.
· If you have downloaded the Ramp program from the Web, it will usually begin the installation automatically. If the installation does not start automatically double click on the downloaded Ramp installation file.
· If you have an original Ramp CD run the “setup” program on the Ramp CD.
· If you are unsure how to run the setup program on the CD, do the following: Insert the Ramp software distribution CD. The setup program on the CD may automatically start when you close the CD drive. If it does not, click on the “Start” button at the lower left of your screen. Then select “Run”. A pop up window will appear that will allow you to find the programs on your CD drive. Click the “Browse” button. Your CD drive will most likely be drive D:\ or E:\. Select it and then find the program named “setup”. Select this program and click on OK. Click OK again to run the program.
· Follow the instructions in the setup program. It will guide you through setting up the Ramp program.
· After the installation is complete, you will probably want to place an icon on your desktop to make running the program very simple. To do this, simply go to the programs menu and find Ramp. Click on Ramp with your right mouse button and select “copy”. Then, using the mouse, place your pointer anywhere on your desktop of icons and push the right mouse button again. This time select “paste shortcut”. A shortcut icon to Ramp will be placed on your desktop.
· You are now ready to run the Ramp program.
FAQ (Frequently Asked Questions)
Before running Ramp for the first time please read through the frequently asked questions below. The answers are very helpful for giving you a quick start and interpreting your results.
Should I scan all stocks in my database?
Ramp runs much faster when you use tools provided by your data vendor to narrow down your search to the stocks you would be willing to invest in. Of the 9000 plus stocks available, most traders would only consider a small portion as tradable. Use your data vendor’s tools to build a list with your acceptable technical parameters. An example might be all stocks with volume over 50,000 shares traded yesterday. Don’t be concerned if there are over 1000 to 2000 stocks in the list. Ramp will make fast work of finding the chart pattern you ask for.
Some stocks reported are not near a trend line. Is the program working properly?
Ramp will report any stock that touched or broke a valid trend line anytime during trading either yesterday or today. Many stocks will touch a trend line and pull away from it only to go back and touch it again or test it in the next few days. Ramp’s intent is to find stocks that have touched a trend line either today or yesterday. The price may have run far from the line when you see it. If so, just pass on that stock and move on or watch for it to test the trend line in the next few days. This applies equally to breakouts and trend line bounces.
Why does Ramp only show MACD and not other technical indicators?
Ramp is not intended to replace your charting software. Typically when the MACD indicator shows divergences from price, other indicators will also. The intent is to give you a quick look at a divergence forming so that you can use your charting software to look at as many other indicators as you like. MACD was chosen as a versatile indicator that works in up trending, down trending and sideways markets.
There are two MACD lines and a MACD signal line. What is the third line?
The MACD line is calculated on the closing price and on the average price of
each bar. This generates two MACD lines. The intent is for you to be able to
see if the stock is closing strong compared to its average. If the closing MACD
line crosses over the average MACD line, the trend is in jeopardy. The closing
MACD line will lead the average MACD line in a strong trend.
Entering the Password
Getting Ramp Out of Demonstration Mode
Instructions for entering a password
and getting Ramp out of Demonstration mode are located on the password screen
shown above.
Connecting to Data Files
Selecting a Data Format:
Pull down the “File” menu item and select “Input Data Format”. Then select your data format as shown below.
MetaStock Data File Selection:
Select MetaStock from the menu and a window will pop up that will allow you to select the disk drive and folder containing your MetaStock data files. See figure #3. Note that there is a check box to instruct Ramp to also scan all data found in the subdirectories (folders) one level down from the selected folder. When you choose to do this, you can have Ramp scan multiple folders in a single scan. There does not need to be any MetaStock data in the top folder. Ramp will automatically search the selected folder and sub folders for valid MetaStock data. Note that Ramp will only scan folders one level below the selected folder.
You can arrange your MetaStock data files in such a way as to scan all files you want to scan in a single Ramp scan. After you have selected the MetaStock folder you wish to scan, click on “OK” and Ramp will retrieve the requested MetaStock data. Be sure and press the “Save All Settings” button on the main screen to save your default MetaStock data file settings.
TC2000 Data File Selection:
Select TC2000 from “Input Data Format” under “File” as shown in figure #2. The current default TC2000 Watch List will appear in the “Select a Watch List” pull down combo box as shown in figure #4. This pull down combo box will contain your entire current collection of TC2000 watch lists. Select from the drop down list the watch lists of stocks that you would like to have scanned for possible trend line touches as of your last TC2000 download. You may want to keep a special TC2000 Watch List active for just this purpose. For instance, you may have a list of all of the S&P-500, Dow-30, and NASDAQ 100 stocks combined in a single list that you name “Send to RAMP”. Be sure and press the “Save All Settings” button on the main screen to save your default TC2000 Watch List selection.
Text Data File Selection:
Ramp will read historical stock data from text files. The data is comprised of a separate file for each security. The file’s name is the securities ticker symbol and each file contains at least 90 days of historical end of day data. Each line of the file is a record for one day’s data. The required fields are Date, Open, High, Low, Close and Volume. Other data may be present on the line but will not be used by the Ramp program. When you select “Text Files” (see figure #2) from the “File” pull down menu a window will pop up as shown in figure #5. You can select the directory where the text files are stored. The file names will appear in the “Files” window and the first five lines of data will be displayed in the sample data window. You can fill in each option to match the format of your particular text data files. When you have finished, select the “Open Data Files “ button and your text file data will be retrieved. Be sure and press the “Save All Settings” button on the main screen to save your default Text data file settings.
Running Ramp
Special Note: Ramp finds stocks that have touched arithmetic trend lines. To properly view the charts in charting programs other than Ramp, you must set the price scale to arithmetic.
For TC2000 users you can set an arithmetic scale by a right mouse click on the price graph, then select Indicator Tab, Scaling, Arithmetic and then Close. The price graph for this tab will now properly display the charts.
Example Setting Pull Down Menu
You can pull down the Example Settings menu and select from several standard trend line bounce or breakout scans. The settings will automatically be set for the scan you choose from the list. These sample settings are a great way to get started but you are encouraged to experiment and find the settings that are best for you. The sections below will explain each setting so that you can easily customize your scans.
Days Per Bar
You can set the number of days to be represented by a single bar for the trend line scan and chart. As an example, you can set this value to 5 and scan weekly charts. This will allow you to scan for very longterm trend line touches.
Allowed Distance From Trend Line
You can adjust how close the prior touch prices (in percent of stock price) must be to a trend line to be considered a touch. The default value is 1%. You can change this value if you want to make the scan more or less rigorous. If in doubt, just use the 1% default value.
Number of Prior Touches
Select how many prior touches (points) are required to define a trend line. The minimum is of course 2 points. You can select up to 9 required prior touches, but the number of stocks returned will be very small if any.
Required Trend Line Length
Select how many days you want the trend to have been in effect. This is the minimum number of days from the first touch on the line to the touch just prior to today’s touch. If for instance you select 30 days, all stocks on trend for 30 days or more will be returned.
Dispersement
Select the minimum length of the second largest distance between touches as a percentage of the largest. This is a measure of touch point dispersement or how spread out the touch points are. The best way to explain this is through example. Assume you are looking at the last 100 days. You are now on day 100. If you have a stock that has touched a trend line on days 1, 5 and 10 you have 3 prior touches. However it is now day 100 and the touches occurred very close together and a long time (90 days) ago. This may not be a very convincing trend line. The longest span is (100-10) = 90 days and the second longest span is (10-5) = 5 days. The percentage of second largest span to the largest span is (5/90*100) = 5.5%. For a better-dispersed trend line, lets assume that the touches occurred on days 1, 20 and 50. Remember, in our example it is now day 100. The largest span is (100-50) = 50 days and the second largest span is now (50-20) = 30 days. The percentage of the second largest span to the largest span is (30/50*100) = 60%. This is a much better trend line. In this field you have control of how well the trend line touch points are dispersed along the line. Some investors feel that the higher the percentage you choose the better the trend line becomes, but of course, the fewer stocks the scan will pick up.
Find Horizontal Trend Lines Only
Check “Find horizontal trend lines only.” if you are only looking for channeling stocks that are touching or breaking through horizontal support or resistance lines. In Ramp a trend line is allowed to change value at 0.1% per day and still be considered horizontal. If you leave this unchecked, channeling stocks will be reported along with all of the trending stocks as they are all really on trend lines of various degrees.
Low, High, Close or Both
You have a choice of radio buttons to select if you want the trend lines to be based on the “market low” for support, “market high” for resistance or the “market close” for each price bar. You can also choose “both”. If you choose “both” Ramp will do a double scan of the Watch List. First for trend lines formed by lows or highs and second for trend lines formed by closing prices. Note that it is possible to have stocks that meet both criteria and will appear in the returned list twice.
Broken, Not Broken or Both
If you are looking for breakouts you will want to select “Broken”. If you want to find stocks that have respected the trend line and not broken through, select “Not Broken”. You can also scan for “Both”.
Number of Days Back to Scan For Breakouts
You can instruct Ramp to look back a number of days and show you trend line violations. Ramp will show you the charts with the violated trend line including the trading activity since that day. If you like to wait for a breakout to confirm by retouching the trend line, you will appreciate the ability to let Ramp find your breakout plays for you.
Support Line or Resistance Line Scan
Now select the “Support Line Scan” or “Resistance Line Scan” button. If you are looking for stocks near support to buy, or stocks that have broken through support to sell short, use the “Support Line Scan selection. If you are looking for stocks near resistance to sell short, or stocks that have broken through resistance to buy, push the “Resistance Line Scan” selection button.
Start Scan Button
Push this button and the scan will begin. The program will show the ticker symbols for the stocks as it runs, allowing you to keep track of the progress. When finished, a window will pop up that says “Scan Finished”. Click OK to close this window. You are now ready to view the charts returned.
Stop Scan Button
The Stop Scan button will abort the scan in process. You can press this button any time you wish to stop a running scan. To restart the scan you will have to restart the scan from the beginning.
Save All Settings
Use the “Save Settings” button to keep your favorite settings so that each time you run Ramp it will be just as you last saved it. You can resave the settings as often as you like. Note that the data source is recalled and brought back automatically. Your current chart view settings are also saved.
“Refresh Input Symbol List” Button
If you have modified your watch list of input symbols and returned to Ramp to run a new scan without restarting the Ramp program, you will want to have Ramp update or refresh its data before beginning the new scan. You can press this button any time a scan is not in process and Ramp gets all new data from your data files.
Pop Up Chart Check Box
When you check this box, Ramp will show you the charts with each trend line as they are found during the scan. This way you can begin looking at the charts immediately, without waiting for the scan to be completed. If you do not check this box, the scan will complete and the View Trend Lines button can be used to view the charts.
View Trend Lines Button
Symbols found in a trend line bounce or breakout scan will be placed in the “symbols found” window on Ramp’s main screen. Press this button to open a chart window and view the price charts and trend lines for these symbols.
Advanced Button
1. Allowed Deviation from Horizontal
Earlier versions of Ramp allowed for quite a large deviation from a true horizontal price level when scanning for stocks touching or breaking horizontal lines. This feature allows you to select how rigorous the definition of horizontal is. "0" is the most rigorous requiring that the line be perfectly horizontal and "10" is the least rigorous allowing the line to vary the most.
2. Require that Breakouts Close Beyond Trend Line
When you check this box, Ramp will only show you the breakouts that have broken a trend line on a closing basis.
3. How Many Bars Back Should Ramp Use as The Current Bar?
Ramp will allow you to practice trade by turning the clock back a number of days. You can run a scan as if it were that day or bar and the chart shown will show will mark the trend line touch or breakout with a yellow vertical line so that you can see what the prices have done since. This is a very valuable training feature.
4. BOBChart Settings.
(Number of Lines) You can choose from 1 to 4 lines for BOBCharts. As an example, if you select 3 lines, the BOBCharts will show you the closest 3 support lines and the closest 3 resistance lines for a total of six lines.
(Swing Size) Think of the swing size as a noise filter. To filter out the small moves that cause very close support and resistance levels you can adjust this number. A value of 1 will have very close support and resistance lines. Most traders will want to choose a larger value. You can choose values from 1 to 10. 5 is the default value and a good value for swing trading.
Chart Options Menu
There are several options for viewing charts. Figure #6 below shows the chart viewing options menu. Instructions for each are described below.
What Trend Lines Are Drawn?
Ramp will look at all of the trend lines that meet your input criteria. Two lines will be drawn automatically. A white line will show you the longest trend line. This line has the largest number of days from the first touch to the previous touch. A red line will be drawn that shows the trend line with the greatest number of touches. Most of the time they are the same line. If this is the case you will see only one line and it will be red. The number of days in the chart defaults to a few days longer than the longest trend line each time a chart is loaded. You do not need to zoom to see the entire trend line.
Beep for Each Chart as Found
When you check this item you will hear a beep every time Ramp finds a chart that matches your criteria. You can turn this feature on and off during the scan any time you like.
Chart Type
You can choose Line Charts based on closing prices, Open/High/Low/Close charts or Candlestick charts. Simply check the chart type you prefer.
Show Moving Averages on Price Chart
As explained in “Frequently Asked Questions”, Ramp charts include the MACD technical indicator. The Ramp MACD line is the simple short moving average minus the simple long moving average. In the example above the MACD settings are 5/34/5. The first number (5) is the short moving average and the second number (34) is the long moving average. This menu item will cause these moving average lines to be displayed. For example, if you would like to see the 10 and 20 day moving average lines on the price chart, set your first two numbers in the MACD setting to 10 and 20 respectively.
Flag Reversal Patterns
By checking this option, Ramp will place a triangle just under bullish reversal candlestick patterns that touch supporting trend line. This feature also works on bearish candlestick reversals by placing a downward pointing triangle just above bearish candlestick reversal patterns that touch resistance lines. A bullish reversal is defined by a price that trades lower than the low price of the previous bar and closes higher than the closing price of the previous bar. The opposite is true for a bearish reversal pattern. An example of each pattern is shown below:
Use White Background Color
Check this to switch the graph window to a white background. This works well for charts you would like to print.
Show Chart Legend
This will turn on a legend at the top of the price chart that tells you what the different chart line colors are. Most users will turn this off to allow more room on their display for the chart.
Show MACD Price Threshold Line
The MACD price Threshold Line is a derivation of the simple MACD line specially developed for the Ramp Program. Using mathematics, it is possible to rewrite the MACD equation so that a line can be plotted over price that represents the price the stock must be above for the MACD line to be sloped upward and conversely, if the price is below this line, the MACD is sloped or pointing in a downward direction.
The very powerful part of this is that this line can be accurately plotted several days into the future. If you use MACD as a trading signal and you are waiting for MACD to turn up, you can see several days into the future exactly where the price will have to be for this to happen. You can also use it to exit a trade in a very timely manner. If you plan to exit a trade when the MACD rolls over, the MACD Price Threshold line will show you in advance where the price must be for the MACD line to stay pointed positive. The number of days you can see the MACD Price Threshold line into the future is equal to the MACD short moving average. In the above example using a 5/34/5 MACD, you can see this line five days into the future.
In the above example the MACD price threshold line is shown with the Price Candlesticks. It is very clear that if the Price stays above the trend line for the next 5 days the MACD slope will remain positive.
Full Screen Charts
If you check this, the charts will fill your entire screen. You can change this dynamically during a scan if you wish. Unchecked the chart returns to a default 800 x 600 resolution.
Controls on the Chart Screen
Last Price
This is the closing price of the last or most current bar.
Trend Line Value
This is the price value of the longest trend line for the current bar. As an example, if the Last Price is equal to the Trend Line Value, the price is touching the trend line.
Risk
Assuming you would exit the trade using a stop if the price broke the trend line, the Risk is the difference between the Last Price and the Current Trend Line Value. This is reported in both monetary value and percentage. Note that if the trend line is broken the Risk becomes a negative number.
Show Charts as Found Check Box
When you check this box Ramp will display each chart immediately as they are found while scanning. You can turn this feature on and off during the scan any time you like. Also note that you can minimize the Ramp windows any time so that the scan is done in the background.
(On Low or High) and (On Close) Buttons
When each symbol is called up, Ramp will determine if there are valid trend lines on low, high, or closing prices. The appropriate buttons will be highlighted. As an example, if you have scanned for a support line bounce using both low and close prices and a stock is found that has trend lines meeting both criteria, both buttons will be enabled and you can toggle between the charts for both sets of trend lines.
Clear Saved Symbols Button
Ramp will generate two (2) files that contain ticker symbols for stocks on trend lines. The first file contains all of the ticker symbols found in the trend line scan that show in the “symbols found” area of the main Ramp screen. As you view the charts for the stocks on trend you will want to keep some symbols on the list and remove others. Ramp allows you to build the second file of ticker symbols by selecting the symbols you want to save from the list of all symbols found. The Clear Saved Symbols button allows you to erase the saved symbols and start fresh. You will want to press this button at least once each day. Symbols will continue to accumulate in this list until you clear it.
Remove Symbol Button
This button will remove the currently selected symbol from the symbol list.
Next Symbol Button
This button will advance you to the next symbol without removing the symbol from the list.
Save Symbols Button
This button will write all of the symbols currently in the list to a simple text file named “Ramp Saved Symbols.txt”. This file can be used to import the list of symbols into a charting program other than Ramp. An example of this is to import the symbols to a TC2000 watch list.
Zoom Buttons
The + and – zoom button allow you to zoom in and out of a chart. The number of days in the chart defaults to a few days longer than the longest trend line each time a chart is loaded. You do not need to zoom to see the entire trend line.
Output Files
Where are the output files? The path to the output file directory is always displayed across the bottom of the Ramp main screen. You can change the default location if you choose.
Under the “File” menu at the top left there is a menu item called “Output File Location”. When you click on this item, a window will appear that will let you edit the output directory path.
There are two files generated the first by Ramp and the second by you. They are:
“Ramp Symbol List One.txt” - All ticker symbols found by Ramp during the scan.
“Ramp Saved Symbols.txt” - The symbols selected to save by you when you viewed the charts.
Importing Symbols to TC2000
There are two files generated the first by Ramp and the second by you. They are:
All ticker symbols found by Ramp in the scan are in the text file:
“Ramp Symbol List One.txt”
The symbols selected to save by you when you viewed the charts are in the text file:
“Ramp Saved Symbols.txt”
You can select either file to import into a TC2000 watch list.
In TC2000, simply create a watch list to put them in such as one labeled “From RAMP”. In TC2000, go to this watch list and remove any existing symbols using the pull down menu “Watch List - Remove Symbols - All”. Then use the pull down menu, “Watch List - Import Symbols from List”. The TC2000 window shown in figure #8 will appear.
You will see the files in the lower left window of the pop up view. Click on the file you want from the two explained above and select OK. Your new watch list of stocks from Ramp is now complete and ready for you to view inside of TC2000.
The Ramp Trend Line Report
The Ramp Trend Line Report is a detailed report on the stocks found on trend. This report is a simple text file that is regenerated every time you run a Ramp scan. A sample of this report is shown below:
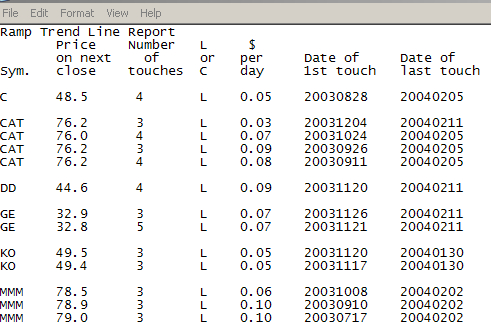
Each trend line is reported showing the value on the trend line at close the next day, the number of touches, if the line was generated with High, Low or Close prices, the slope of the trend line in dollars per day, and the first and last touch dates. The Ramp Report is a simple text file found in the Ramp program subdirectory at:
“C:\Program Files\Ramp\Ramp Report.txt.”
Place a shortcut to this file on your desktop and instantly see the report after any Ramp trend line scan.
5-Year High Scan
This is a special scan included in the Ramp program by popular user request. Using this scan, you will see all stocks that have broken out to new 5-year highs within the previous number of days as specified by you. For instance you can ask Ramp to show you all stocks that have broken out to new 5-year highs within the last 10 trading days. This will allow you to take advantage of the pullbacks. Supporting trend lines and candlestick reversal flags are included automatically using this scan.
EasyScan Report
This is a feature in the Ramp program for TC2000 and TCNet users.
It is fully functional in the demo mode of the Ramp program and therefore free
for anyone to use. The EasyScan Report is found under the Special Scans pull
down menu item. When you select this scan, Ramp will automatically create a
spread sheet file that you can open with Excel or any text editor. Each line
in the file will show you the EasyScan Name, the number of symbols found for
each EasyScan, and up to 100 symbols found in the scan sorted by the TC2000
criteria "Volume (Dollars) 1-Day- H".
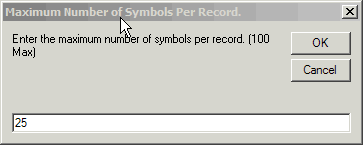
EasyScan Report Control Window
In the EasyScan Report control window you can enter the maximum number of symbols you want reported in the record or line of text. 15 symbols is the default value if you just click OK and leave the entry blank.
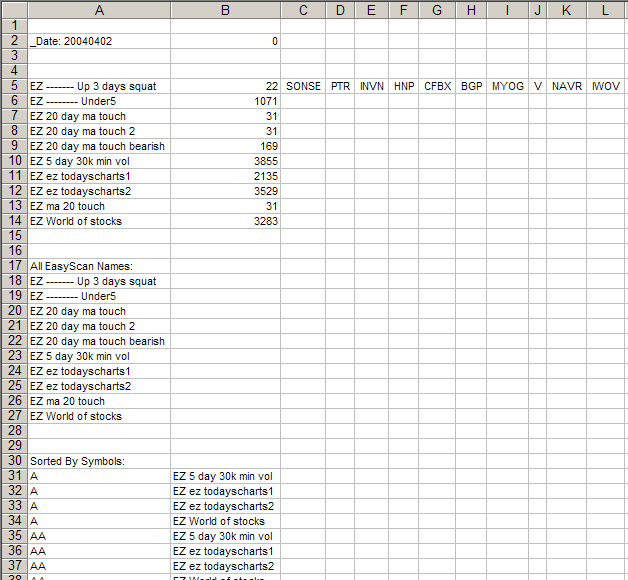
Sample EasyScan Report
An example EasyScan report is show above after being opened in Excel. Note that a value of 25 symbols was entered and any EasyScan with more than 25 symbols does not have the individual symbols displayed. The symbols are sorted on each line by the TC2000 sort criteria "Volume (Dollars) 1-Day- H". They may be sorted high to low or vice versa depending on how you have last sorted the "Volume (Dollars) 1-Day- H" criteria in TC2000.
The second section of the report lists all of the EasyScans found on your system.
The third section list each symbol found in each easy scan. They are sorted by Symbol alphabetically. This list of symbols is limited to 60,000 records.
The Ramp program will attempt to open the EasyScan Report in Excel automatically after the file has been created. The report will only pop up in Excel automatically if you have Excel installed on your computer and it is in the following folder which is the default location for Excel on Windows XP with office installed. (c:\program files\microsoft office\office\excel.exe) If you do not have Excel installed in this folder you can find the EasyScan Reports in the folder (C:\EasyScan-Reports\) on your hard drive. Your current data date is in the file name so that you will generate a new file name every day. An example file name is "20040224-EasyScanReport.csv" for the data dated Feb. 24, 2004.
BOBCharts
Button
This will generate fully automatic trend lines on any chart. This feature was
added in Ramp 5.2 and allows you to view the closest three support and resistance
lines on any chart. The system looks back over 1000 bars to be sure and pick
up major trend lines that you normally might miss. You can click on a symbol
in the input symbol list and it will appear in the text box as does SBGI in
the example below. Then just press the BOBCharts button and the chart with automatic
trend lines will pop up.
If you leave the above text box blank and click on the BOBCharts button, the program will generate automatic trend line BOBCharts for every symbol in the input list. This is an excellent way to tab through your portfolio or to tab through the sectors. You will see instantaneous support and resistance lines for each symbol. Turn on your cross hairs to zero in on price levels for each line. A sample BOBChart is shown below.
You can go to the "Advanced" button and adjust the number of support and resistance lines shown. You can also adjust the Swing Size to filter out small moves. See the "Advanced" setting button to access these features.
4. BOBChart Settings.
(Number of Lines) You can choose from 1 to 4 lines for BOBCharts. As an example, if you select 3 lines, the BOBCharts will show you the closest 3 support lines and the closest 3 resistance lines for a total of six lines.
(Swing Size) Think of the swing size as a noise filter. To filter out the small moves that cause very close support and resistance levels you can adjust this number. A value of 1 will have very close support and resistance lines. Most traders will want to choose a larger value. You can choose values from 1 to 10. 5 is the default value and a good value for swing trading.
Disclaimer
Nebadawn, Inc. assumes no responsibility for actions taken by any individual using the Ramp program to make investment decisions. Nebadawn, Inc. employees are not brokers or investment counselors and are not providing investment advice. The use of the Ramp program implies no claims, promises, or guarantees that any suggestion, system, trading strategy, or information will result in a profit, loss, or any other desired result. All users of the Ramp program assume all risk, including, but not limited to, the risk of losses.
Appendix A: Ramp Version Information
New In Ramp 2.0:
Scan for Stocks on Resistance
The major change in Ramp 2.0 is the capability to scan for stocks hitting resistance lines. This works for both down trending and channeling stocks. For down trending stocks, draw the trend lines across the highs of the day rather than the lows. This is for traders who like to sell short when the market is dropping. With Ramp Release 2.0 you can find long or short entry locations so that you can trade in any market condition. If the market is rising and you want to buy stock, use the Bullish button to scan for stocks on support or up trend lines. If the market is weak and you want to sell short, use the Bearish (resistance) button to scan for stocks that have hit resistance and turned back down.
The Ramp Trend Line Report
A second addition to Ramp in Release 2.0 is a detailed report on the stocks found on trend. This report is a simple text file that is regenerated every time you run a Ramp scan. See a sample of this report and how to view it under "Running Ramp".
New In Ramp 2.13:
Sentimentum Scan Capability
Ramp will now scan for stocks with Sentimentum Index values you specify. Sentimentum is a technical indicator developed by Statistician Mark Seifer. You can learn about Sentimentum and the Sentimentum Index at http://www.picksmarts.com.
New In Ramp 2.15:
Trend Line “Broken” or “Not Broken” feature.
This allows you to scan for just breakouts either up through resistance lines or down through support lines.
Refresh Button
This button allows for you to update Ramp with refreshed TC2000 data after regenerating a watch list. You no longer need to exit Ramp and rerun it to capture the new TC2000 data.
New In Ramp 3.1: (the first formal release of the Ramp 3.0 series)
Sample Settings Pull Down Menu
In Ramp 3.1 you can pull down the Sample Settings menu and select from several standard trend line bounce or breakout scans. These sample settings are a great way to get started but you are encouraged to experiment and find the settings that are best for you.
Ramp Charting Capability
Ramp 3.1 includes a charting system that will allow you to view the dominant trend lines on a price and volume chart. Having the trend lines drawn for you is a great step forward for the Ramp program and all users are encouraged to upgrade to Ramp 3.1 for its trend line drawing capability.
New In Ramp 3.4:
MetaStock Data File Support
Ramp 3.3 supports MetaStock and Text end of day historical data files.
Scan for Breakouts a Number of Days Back
You can ask Ramp to look back a number of days and find breakouts you may have missed.
New In Ramp 3.5:
Pop Up Charts
The trend line charts will pop up as the symbols matching your criteria are found. You no longer need to wait for the scan to complete before you can view the charts.
Symbol Selection List on Chart Window
With this feature you can view any chart in the list any time, even while a scan is still running.
New In Ramp 4.0:
The simple MACD indicator was added as a center window on the chart.
The MACD Price Threshold Line was introduced.
Full Screen Charts were added.
Multiple days per bar were added for weekly and monthly scan capability.
Options for Line Charts, OHLC and Candlestick charts were added.
The Last Price, Trend Line Value and Risk information was added to the chart window.
A crosshair and crosshair “Y” value were added to the chart window
New in Ramp 4.1:
Addition of the “5 Year High” scan under the “Special Scans” pull down menu.
Addition of reversal flags as an option on the Chart Window.
New in Ramp 5.0Advanced menu item was added to the main screen. It includes:
1. Definision of horizontal control.
2. Close beyound break filter.
3. Back test capablility.
Ramp release 5.0 is a module called the Trend Line Market Scanner in a suite of scan programs. This allows you to purchase other Nebadawn scanners and run them together as a suite of scanners in one program. At the time of the Ramp 5.0 release, the suite also includes the Fibonacci Market Scanner sold seperately.
New in Ramp 5.2
New fully automatic trend lines in the BOBCharts. Also includes the EasyScan
Report tool for TC2000 users.