Ramp Trend Line Scanner Help
Trend Line Scanner Options
The image below shows the options for the Trend Line Scanner.
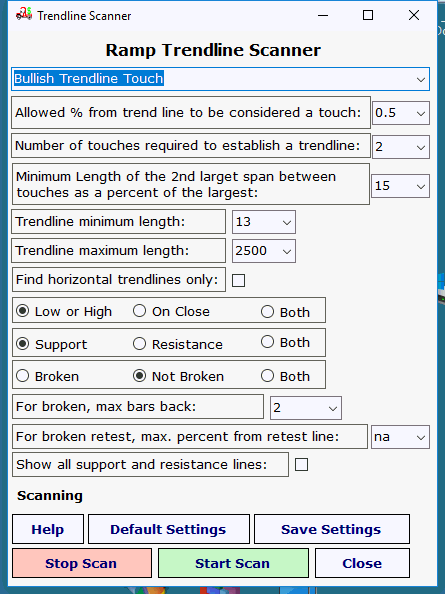
Optional Sample Scan Settings Pull Down
You can pull down this menu and select from several standard trend line bounce or breakout scans. The settings will automatically be set for the scan you choose from the list. These sample settings are a great way to get started but you are encouraged to experiment and find the settings that are best for you. The sections below will explain each setting so that you can easily customize your scans.
Allowed Distance From Trend Line
You can adjust how close the prior touch prices (in percent of stock price) must be to a trend line to be considered a touch.
The default value is 1%. You can change this value if you want to make the scan more or less rigorous. If in doubt, just use the 1% default value.
Number of Prior Touches
Select how many prior touches (points) are required to define a trend line. The minimum is of course 2 points. You can select up to 9 required prior touches, but the number of stocks returned will be very small if any.
Trend Line Minimum Length
Select the minimum days you want the trend to have been in effect.
Trend Maximum Length
Select the maximum number days you want the trend to have been in effect.
Length Percent of Second Largest Span
Select the minimum length of the second largest distance between touches as a percentage of the largest. This is a measure of touch point dispersment or how spread out the touch points are. The best way to explain this is through example. Assume you are looking at the last 100 days. You are now on day 100. If you have a stock that has touched a trend line on days 1, 5 and 10 you have 3 prior touches. However it is now day 100 and the touches occurred very close together and a long time (90 days) ago. This may not be a very convincing trend line. The longest span is (100-10) = 90 days and the second longest span is (10-5) = 5 days. The percentage of second largest span to the largest span is (5/90*100) = 5.5%. For a better-dispersed trend line, lets assume that the touches occurred on days 1, 20 and 50. Remember, in our example it is now day 100. The largest span is (100-50) = 50 days and the second largest span is now (50-20) = 30 days. The percentage of the second largest span to the largest span is (30/50*100) = 60%. This is a much better trend line. In this field you have control of how well the trend line touch points are dispersed along the line. Some investors feel that the higher the percentage you choose the better the trend line becomes, but of course, the fewer stocks the scan will pick up.
Find Horizontal Trend Lines Only
Check “Find horizontal trend lines only.” if you are only looking for channeling stocks that are touching or breaking through horizontal support or resistance lines. In Ramp a trend line is allowed to change value at 0.1% per day and still be considered horizontal. If you leave this unchecked, channeling stocks will be reported along with all of the trending stocks as they are all really on trend lines of various degrees.
Low, High, Close or Both
You have a choice of radio buttons to select if you want the trend lines to be based on the “market low” for support, “market high” for resistance or the “market close” for each price bar. You can also choose “both”. If you choose “both” Ramp will do a double scan of the Watch List. First for trend lines formed by lows or highs and second for trend lines formed by closing prices. Note that it is possible to have stocks that meet both criteria and will appear in the returned list twice.
Broken, Not Broken or Both
If you are looking for breakouts you will want to select “Broken”. If you want to find stocks that have respected the trend line and not broken through, select “Not Broken”. You can also scan for “Both”.
Number of Days Back to Scan For Breakouts
You can instruct Ramp to look back a number of days and show you trend line violations. Ramp will show you the charts with the violated trend line including the trading activity since that day. If you like to wait for a breakout to confirm by retouching the trend line, you will appreciate the ability to let Ramp find your breakout plays for you.
Must be Retesting Broken Line
Ramp will show you charts where the trendline has been broken some number of bars back and the price is now retesting the broken line. In an example of a resistance line, the resistance line has been broken as a bullish breakout and the price has now move back down to touch the old broken resistance line. The line now becomes support for the breakout. This is sometimes called Old Resistance/New Support. You can select the maximum percentage from the retest line in this pull down combo box. Select "na" to show all breakouts and ignore the retest requirement. You can also select "-1" to see just the failed retest charts.
Click here to see a video.
Support Line or Resistance Line Scan
Now select the “Support Line Scan” or “Resistance Line Scan” button. If you are looking for stocks near support to buy, or stocks that have broken through support to sell short, use the “Support Line Scan selection. If you are looking for stocks near resistance to sell short, or stocks that have broken through resistance to buy, push the “Resistance Line Scan” selection button.
Show All Support and Resistance Lines
When you check this box Ramp will add all current support and resistance lines to the charts found in the scan. Note that there is an automatic zoom on the charts so the charts will always zoom out to accommodate the longest line. You can then drag a window over any portion of the chart to zoom in if you like.
Click here to see a video.